
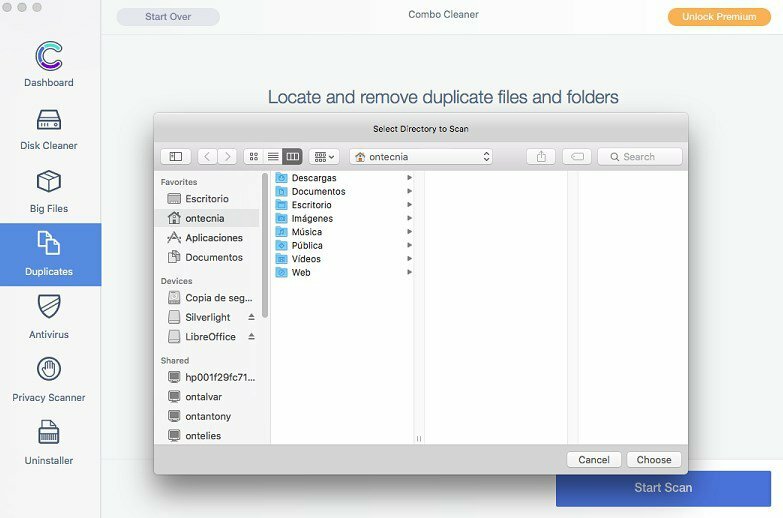
Step 4: Once again, using the Shift+Cmd+G key combination, now go to the folder Keep them to avoid any system conflicts and only delete the files inside. Note: It’s not advisable to delete cache folders. Step 3: Manually open every folder, select all the files using Cmd+A, and move everything to the Trash. Step 2: Open a Finder window and use Shift+Cmd+G to navigate to the directory Step 1: Terminate all running applications using the Cmd+Q key combination. If you want to do that manually, follow the steps below. The software will evaluate your log files, cache, trash, browser data, mail cache, mobile apps, and updates-and instantly delete them per your request.

If you need to clear all cache files with just one click, download a free trial of Parallels® Toolbox Disk and System Pack.


In this post, we’ll tell exactly what you need to know about this technology and provide a step-by-step guide on how to clear cache. It’s worth your time to dig a little bit deeper into why and when we need the cache-and when it’s time to get rid of it. All it really takes is a few clicks to drastically optimize the hard drive. The best part? You don’t have to be a computer guru to do the same. In fact, I managed to clear an enormous 9.73 GB of cache and cookies on my Mac just before I wrote this post. It’s no secret that you can free up a lot of space on a Mac® hard drive simply by clearing the cache.


 0 kommentar(er)
0 kommentar(er)
